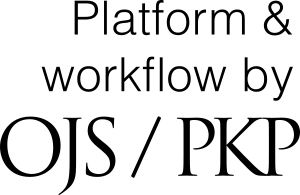To ensure the integrity of the double-blind peer review system, all parties involved in the process need to comply with these terms and do their utmost to maintain the anonymity of the author and of the reviewer. With this principle in mind, authors, editors and reviewers that upload documents in any part of the process must check if the following steps have been followed in the preparation of the uploaded text file:
- The file's author(s) have erased their names and surnames from the text and have used "Author/Authors", alongside the year of publication (with no reference to the work's title or any other data), in any references made to their own work both in the footnotes and in the bibliography.
- The file's author(s) have erased their personal data from the file's properties. This can be achieved by following these steps:
- Windows Microsoft Word:
- Click the File tab, click Save As, and then type a name in the File name box to save a copy of your original document.
- In the copy of your original document, click the File tab, and then click Info.
- Click Check for Issues, and then click Inspect Document.
- In the Document Inspector dialog box, select the check boxes to choose the types of hidden content that you want to be inspected.
- Click Inspect.
- Review the results of the inspection in the Document Inspector dialog box.
- Click Remove All next to the inspection results for the types of hidden content that you want to remove from your document.
- Save the new anonymized document
- Microsoft Word para MacOS:
- Click on the “Tools” menu
- Select the “Protect Document” option
- Check the box next to “Remove personal information from this file on save”
- Finish working on your document and then save
- PDF:
- Go to "File"
- Select "Properties"
- Erase any name from the "author" field
- Click OK
- Save the file Alternatively:
- Right click the PDF, select Open with and then Google Chrome
- Select the printing symbol in the upper right corner of the tab that opened in Google Chrome
- Set Destination to Save as PDF and click Save. The PDF that you now saved will not contain any personal information.
- Windows Microsoft Word: